| Product/Service: | MySideline Admin |
| Permission Required: | Association Admin or higher |
What is a Competition Exception Date?
The Competition Exception Date feature is part of the Draw Builder and allows Association Administrators to create 'Exception Dates' within their competition draws. It prevents matches from being scheduled on selected dates, such as school or public holidays, show holidays etc.
These dates can be set at National or State levels and utilised by Association Administrators, or the Association Administrator can create specific dates for their competitions.
IMPORTANT: it is highly recommended you set up your Exception Dates BEFORE adding Competitions to MySideline to limit having to re-submit your draw to apply Exception Dates.
Add (Create), Edit or Remove Exception Dates
Step 1 - Open Draw Builder from your menu options under Competition Management, and select the Exception Dates tab.
Step 2 - Select the relevant option below to find out how to ADD, EDIT, or REMOVE an Exception Date.
ADD (Create)
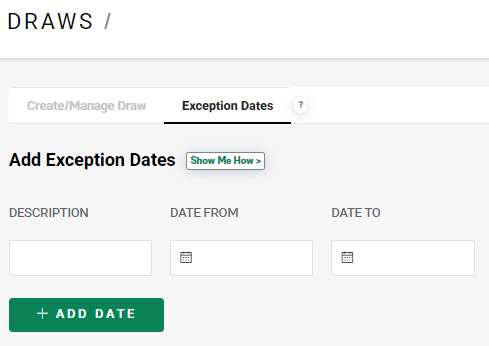
Step 3 - Enter a Description. E.g. "School Holidays" or "Show Holiday"
Step 4 - Add a DATE FROM and DATE TO. (Note: To add a single date, enter the same From and To date).
Step 5 - Click +ADD DATE to save.
EDIT
Step 3 - Select EDIT from beside the Exception Date you want to update.
Step 4 - The Description and From/To Dates can now be updated as required.
Step 5 - Click SAVE.
REMOVE
Step 3 - Select REMOVE from beside the Exception Date you want to Remove.
Note: DO NOT remove Exception Dates created by other Entities (e.g. State).
Step 4 - Confirm you want to delete this exception date and it will be removed.
Adding Exception Dates to the Draw
Once your Exception Dates have been created, you can add them to your Competitions.
If your draw has already been created, you will need to select Redo Draw.
Creating a New Draw
Step 1 - Select the Create/Manage Draw tab from Draw Builder menu option.
Step 2 - Create your draw as you normally would. You will be given the option to apply all/some/none of your Exception Dates during Competition creation.
If you require further information about creating a draw, click on the link to view the learning module on Creating and Editing Draws.
Redo Draw
If the draw has already been created without exception dates and you would like to add them, follow these steps:
Step 1 - Go to Matches in the side bar menu.
Step 2 - Select the Competition you wish to update from the drop-down menu then click the REDO DRAW button.
Step 3 - Select the Draw Builder.
Step 4 - Select the Round you would like to 'redo' from.
Step 5 - Confirm the seeding is correct and select 'Next'.
Step 6 - Choose the finals template.
Step 7 - When the list of Exception Dates display, select the relevant dates by ticking the boxes then select 'Next'.
Step 8 - Check that your selected Exception Dates have been included in the draw and select 'Next'.
Step 9 - Save your changes by clicking 'Publish Draw'. This will publish your updated fixtures to MySideline Manager, MyLeague app and on PlayRugbyLeague.com based on your Display Settings in your Competition setup.
Was this article helpful?
That’s Great!
Thank you for your feedback
Sorry! We couldn't be helpful
Thank you for your feedback
Feedback sent
We appreciate your effort and will try to fix the article