| Product/Service: | MySideline Admin |
| Permission Required: | Club Admin or higher |
In order for your Members to register, Administrators will first need to create Products in MySideline.
NOTE: At least one product will need to be set to open for your club to display in Finder.
Products is available in the side menu under "Administration". The Products section has multiple tab options, including:
- Fees - this is where you set up Registration Fees. At a minimum, you need Products created for each Member Type who will be registering to your Club/Association (e.g. Player Tackle, Player LeagueTag, Coach, Volunteer, Referee, etc.). You can customise individual Member Types for different Ages and Genders as required.
- Saleable Items - additional items that can be purchased during registration (e.g. Club polo shirt, or a "Season Membership").
- Date Range Discounts - allows a Club to offer a lower price to Members registering during a specific date range.
- Discount Codes - Clubs can generate individual discount codes to be sent to participants to use during registration.
- Family Discounts - allows a Club to reduce the fee amount if a Member is registering more than one person. Members must be registered in the same transaction for this discount to apply.
More information about each of the above is provided within MySideline when you hover over field titles and (?) icons.
How to CREATE a Product
Step 1 - Log into MySideline as an Administrator.
Step 2 - Select 'Products' under the Administration menu.
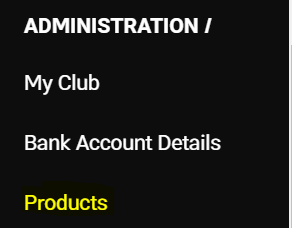
Step 3 - Fill in the required fields then click ADD:
- Member Type - the Type of Member registering, e.g. Player Tackle, Volunteer, or Referee.
- Gender - the Gender for this Product, e.g. Male, Female, or All (use "All" if the Product is applicable for both Male and Female registrations).
- Age From - the MINIMUM age for a Member to register to this Product.*
- Age To - the MAXIMUM age for a Member to register to this Product.*
- Price - the cost to register, e.g. the price of the Player Registration Fee, or $0.00 if it's free
- Status - set the Status to OPEN if you're ready to take registrations, or leave as CLOSED if you don't want to take these registrations yet.
- Online Payment Required - select this option if you require Members to make payment at time of registration.
- NO = Members can register without requiring payment for this Product. If the Member selects another item during registration that DOES require online payment, then the full amount will need to be paid to complete registration.
- YES = Members must make payment at time of registration to complete a successful registration. If Member closes form without making payment, their registration will fail and they will not be registered in the current season.
* AGE NOTES: This refers to the age the Member will be turning during the current season. Examples of how to set up Product Age Ranges:
- Single age group - e.g. a Product specifically for 10 year olds would have "Age From = 10" and "Age To = 10".
- Multiple ages - e.g a Product for Senior Players may have "Age From = 18" and "Age To = 60". This can vary depending on your competition.
- Trainers/Coaches
Step 4 - Your created Product will now be available in a list below. (example products in image below)
How to EDIT a Product
Step 1 - Log into MySideline as an Administrator.
Step 2 - Select 'Products' under the Administration menu.
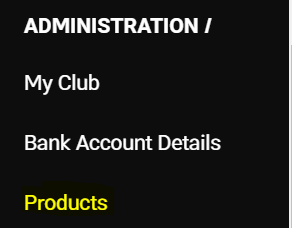
Step 3 - Your existing Products will display (example image below). Locate the Product you need to update and click EDIT. The Product will now be open for editing.
Step 4 - Update the Product as required, then click SAVE. The SAVE button is located in place of the EDIT button while the Product is open for editing.
How to REMOVE/DELETE a Product
Note: You do NOT have to remove/delete a Product that will not be used this season
Step 1 - Log into MySideline as an Administrator.
Step 2 - Select 'Products' under the Administration menu.
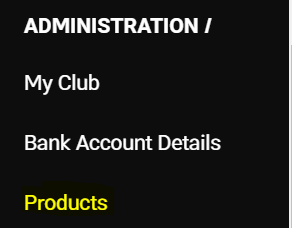
Step 3 - Your existing Products will display (example image below). Locate the Product you need to update and click REMOVE.
Step 4 - A pop-up will ask you to confirm you wish to remove the Product. Click OK to confirm Product removal, or click CANCEL if you've selected an incorrect Product.
Help! Some Member Types are NOT available for participants when registering!
If a Member Type is NOT available for participants to select when registering, check:
- Product set up
- Member Type/Gender/Age - do you have a Product created that matches the participant trying to register?
- Status - is the Product set to OPEN or CLOSED? Participants can only register to OPEN Products
- Is the Member already registered? Each season, Participants can only register to a Club once as each Member Type.
- E.g. If a Member registers as a Coach to "Club A" and then tries to register to the SAME club again, the Coach option will NOT be available to select again. Only other Member Types that match the Member's Gender and Age will display as options
Example - options available before and after Coach registration, per example above
Saleable Items
In the Saleable Items tab, you can set up items to be available for purchase when Members register. For example, polos or other Club merchandise, or single season membership fees. These items can be free or have a cost associated.
Step 1 - Log into MySideline.
Step 2 - Select 'Products' under the Administration menu, then select the Saleable Items tab.
Step 3 - Complete the following fields to create your Saleable Item (fields with a * are compulsory):
- *Name: Name your Saleable Item. For example "Club Polo","2023 Season Pass", or "Insurance".
- *Description: Write a short description of the Saleable Item. For example, is this included in their Membership?
- *Price: All Items must have a price set, even if it is $0.
- *Member Type: The Item will display for the selected Member Type/s during registration. You can select more than one.
- Require Sizes: If this is a Merchandise Item, you can select YES and the Member must select from generic clothing sizes. Use the Description area to specify your size range if required.
- Select NO if you do NOT require clothing sizes.
- Mandatory: Select YES if this Item is compulsory for Members, or NO if it is optional.
- Single Season Purchase: Select YES if this Item is ONLY for Purchase in the current season. If you'd like to have this item available over multiple seasons (it can be opened for editing), select NO.
- NOTE: This option can NOT be changed after saving.
- Gender: Is this Item gender specific? The default setting is for ALL, but you can set items available for only Male or Female as required.
- Age From: You do NOT have to set an age if your Item is available for all ages, but if there is a MINIMUM age, you can set it here.
- Age To: If your Item has a MAXIMUM age it is applicable for, you can set it here.
- Image: If you have an image of your Item, you can Drag-&-Drop your file here, or use the SELECT FILE button to select from your Documents folder.
Step 4 - Click ADD to save your Saleable Item. It will be available in a table below.
EDITING - Click the BULK EDIT button to open editing. Ensure to click SAVE to save your changes.
REMOVING - Use the REMOVE button on the right hand side of the Saleable Item to delete it.
Date Range Discounts
Your Club/Association may wish to offer a discount to Members if they register during a specific time period.
To add a Date Range Discount:
Step 1 - Log into MySideline.
Step 2 - Select 'Products' under the Administration menu, then select the Date Range Discounts tab.
Step 3 - Complete ALL fields to create your Saleable Item:
- Discount Type: select if your discount is a Percentage (%) or a Dollar Amount ($)
- Discount Name: Give your discount a name. Is it an "early-bird" discount, or is there a different stage of discount as time passes?
- Member Type: You can only select one (1) Member Type per Date Range Discount, but you can create one for each Member Type, as required.
- Discount From: when does the discount start?
- Discount To: when does the discount end?
- Discount Amount: Enter your Discount Amount as a number (e.g. "20" or "50"), and this will be applied in your previously selected Discount Type ($ or %)
Step 4 - Click ADD to save your Discount. It will be available in a table below.
EDITING - Use the EDIT button on the right hand side to open editing. Ensure to click SAVE to save your changes.
REMOVING - Use the REMOVE button on the right hand side of the Discount to delete it.
Discount Codes
Individual discount codes can be generated and sent to participants to use during registration.
You will need the email address of the Member to send the Discount Code.
Step 1 - Log into MySideline.
Step 2 - Select 'Products' under the Administration menu, then select the Discount Codes tab.
Step 3 - Enter a Discount Amount. This is represented in dollars, but you don't need to enter the $ sign. For example, for a $20 discount, enter "20".
Step 4 - Enter the Email Address of the participant or their parent/guardian.
Step 5 - Click ADD and your newly generated Discount Code will be emailed to the address provided. It will be available in a table below.
Family Discounts
This options allows a Club to reduce the fee amount if a Member is registering more than one person. Members must be registered in the same transaction and Member Type for this discount to apply.
Step 1 - Log into MySideline.
Step 2 - Select 'Products' under the Administration menu, then select the Family Discounts tab.
Step 3 - Complete ALL fields:
- Discount Member Type: Select the Member Type this discount applies to.
- Discount Amount: This is represented in dollars, but you don't need to enter the $ sign. For example, for a $20 discount, enter "20".
- Regos From: what is the MINIMUM number of registrations in the same transaction this discount will apply to?
- Regos To: what is the MAXIMUM number of registrations in the same transaction this discount will apply to?
Step 4 - Click ADD to save your Family Discount. It will be available in a table below.
EDITING - These CANNOT be edited. If incorrect, it will need to be removed and re-sent with the correct amount.
REMOVING - Click the REMOVE button on the right hand side of the Discount to delete it.
Learn by Video
If you prefer to learn by video, and for more detailed information complete this free online course MySideline Products - Short Course
Was this article helpful?
That’s Great!
Thank you for your feedback
Sorry! We couldn't be helpful
Thank you for your feedback
Feedback sent
We appreciate your effort and will try to fix the article